#YesWeBuild
PANDUAN LENGKAP CARA MERAKIT PC UNTUK PEMULA



MENGAPA HARUS MERAKIT PC ANDA SENDIRI?
Kita dapat memilih kombinasi komponen yang kita inginkan agar sesuai dengan kebutuhan kita.
Kita manfaatkan keterbatasan [atau ketiadaan batas] anggaran kita sebaik-baiknya.
Kita dapat meng-upgrade dan menjaga PC kita dengan mudah.
Singkatnya…
Membuatnya sendiri dapat menjadikannya lebih keren!
Apa yang Anda butuhkan untuk merakit PC?
Meskipun merakit PC semudah menyusun satu set LEGO, Anda harus mengerti tentang elemen penyusunnya sebelum memulai. PC rakitan dapat memiliki banyak gaya dan kegunaannya masing-masing, tetapi beberapa komponen sangatlah penting dan harus menjadi bagian dari setiap PC.
Mari kita pelajari dasar-dasar dari setiap bagian, oke?











EBOOK GRATIS!
Pernahkah Anda ingin merakit PC sendiri?
Dapatkan offline copy untuk mempermudah perakitan PC Anda!

HOW TO BUILD A PC
Pernahkah Anda ingin merakit PC sendiri?
Dapatkan offline copy untuk mempermudah perakitan PC Anda!

- Obeng magnet.
- Kabel ties / strip velcro dan gunting.
- Permukaan non-konduktif yang bersih untuk merakit PC Anda.
- Tarik napas dalam-dalam, baca buku manualnya terlebih dahulu dan Anda siap melakukannya!

- Buka tutup soket CPU
- Sejajarkan takik yang tercetak pada CPU dengan takik pemandu yang ditandai pada soket; masukkan dengan hati-hati ke dalam soket.
- Pastikan CPU ditempatkan dengan benar, lalu kencangkan kembali tutupnya dan kunci ke prosesor.


- Tekan tab kunci/ejektor yang terletak di ujung soket memori.
- Periksa urutan pemasangan modul memori yang diuraikan dalam manual motherboard, dan pastikan slot memori yang cocok dan disarankan manakah yang harus dimasukkan terlebih dahulu.
- Dorong modul ke bawah hingga Anda mendengar "klik" saat klip penahan didorong ke atas dan mengunci modul.
- Pindahkan dan kencangkan sekrup riser pada pemisah penyangga atau standoff M.2.
- Ambil drive Anda dan masukkan dengan hati-hati ke konektor pada sudut 45 derajat.
- Dorong ke bawah ke arah standoff dan kencangkan dengan sekrup kecil.


- Pasang pelat belakang ke bagian belakang motherboard (jika ada).
- Oleskan setetes pasta termal ke permukaan prosesor.
- Hubungkan Kabel Kipas CPU ke Kepala Kipas CPU pada motherboard.
- Turunkan pendingin secara vertikal dan letakkan di atas CPU. Kencangkan secara merata dengan mengencangkan sekrup yang berlawanan secara bertahap.
Pastikan sekrup dikencangkan dengan benar, dan tekanan yang diterapkan di sudutnya merata untuk menghindari kerusakan CPU dan penurunan kinerja pendinginan.

- Pasang pelindung I/O di bagian belakang kasing.
- Ambil motherboard Anda dan turunkan perlahan pada sudut 45 derajat ke dalam kasing.
- Cocokkan lubang pemasangan pada motherboard dengan standoff pada kasing.
- Kencangkan papan dengan masing-masing sekrup yang disediakan.


- Hubungkan satu ujung kabel SATA ke port SATA pada motherboard, dan ujung lainnya ke perangkat penyimpanan (2,5" inci/3,5" inci) itu sendiri.

- Lepaskan braket PCI-e belakang dari kasing.
- Buka kunci slot PCI-e dengan mendorong ke belakang kunci plastik kecil yang terletak di bagian belakang slot.
- Pegang kartu dengan dua tangan, turunkan kartu grafis ke dalam kasing dan pasang ke slot PCI-e papan induk.
- Kencangkan kartu grafis dengan sekrup yang diperlukan ke bagian belakang kasing.

- Pasang Power Supply (PSU) ke dalam kasing dan kencangkan dengan semua sekrup.
- Hubungkan konektor daya 24-pin ke soket pada motherboard.
- Hubungkan konektor daya CPU 8-pin ke motherboard.
- Sambungkan Kabel PCI-E 6+2 Pin ke kartu grafis (dapat bervariasi tergantung produk kartu grafis)
- Jepitkan konektor daya SATA Anda ke hard drive
- Sambungkan konektor Molex lainnya (dengan 4 pin horizontal) ke perangkat tambahan (mis. Drive Optik DVD/C ).

- Hubungkan Kabel LED Sakelar Daya / Sakelar Reset / LED Daya / HDD (Hard Drive) ke kepala Pin JFP1 dari papan daya.
- Sambungkan kabel USB depan ke kepala pin USB pada motherboard.
- Kabel USB 3.0 / USB 2.0 ke Kepala Pin USB 3.0 / USB 2.0.
- Kabel USB Tipe-C Depan ke Kepala Pin USB Tipe-C Depan
- Hubungkan Kabel Audio (Speaker) ke kepala Pin JAUD1 dari motherboard.
- Siapkan diska lepas USB3 8 gigabita atau lebih
- Pada komputer dengan internet, cari "alat media instalasi windows 10*", unduh dan aktifkan, serta pilih untuk membuat gambar di usb, program akan memformat, atau menghapus drive
- Pasang USB instalasi di porta USB belakang dari papan induk, pilih porta USB3 merah cepat atau USB3 normal dengan sisipan biru. Nyalakan komputer, biasanya pada pengebutan pertama BIOS akan memuat, Anda dapat menyimpan dan keluar, lalu menyalakan ulang PC. USB seharusnya dimuat dan Anda dapat melanjutkan penginstalan.
- Insert the OS device (CD / USB)
- Follow the OS installation steps
- Download the latest device driver from the website and Install.
Apakah Anda memerlukan PC untuk game yang intens atau produksi multimedia yang berat? Berikut adalah beberapa tips yang perlu Anda pertimbangkan saat memilih komponen Anda.
PC UNTUK GAMING
PC STREAMING
TAMBAHKAN BEBERAPA RGB KE PC ANDA



Setelah Anda selesai membuat daftar rakitan ideal Anda, ada beberapa fungsi yang dapat Anda manfaatkan:
Simpan. Cukup simpan daftar rakitan yang direncanakan terlebih dahulu jika Anda belum memutuskan untuk membeli rig Anda saat ini. Luangkan waktu Anda untuk membandingkan dan mempertimbangkan.
Bagikan. Anda dapat membagikan daftar rakitan dengan teman-teman Anda atau ke forum untuk pendapat lebih lanjut tentang rakitan PC Anda.
“Satu pertanyaan besar yang banyak ditanyakan perakit ketika membeli komponen adalah “Seberapa besar watt yang diperlukan untuk PSU saya agar PC saya dapat berfungsi?” Jangan remehkan masalah ini, saat membeli PSU dengan watt yang tidak cocok, hal tersebut dapat berdampak pada kemungkinan upgrade PC Anda di masa depan. Kalau Anda membeli PSU dengan asupan daya yang tidak cukup, mungkin saja power supply tersebut tidak memiliki kabel output yang cukup untuk komponen lainnya seperti GPU. Selain itu, komputer Anda bisa saja patah-patah dan terjadi system crash dari waktu ke waktu. Kalkulator Power Supply MSI dapat membantu Anda untuk menghadapi masalah ini.
SIlahkan cek link berikut: https://id.msi.com/power-supply-calculator
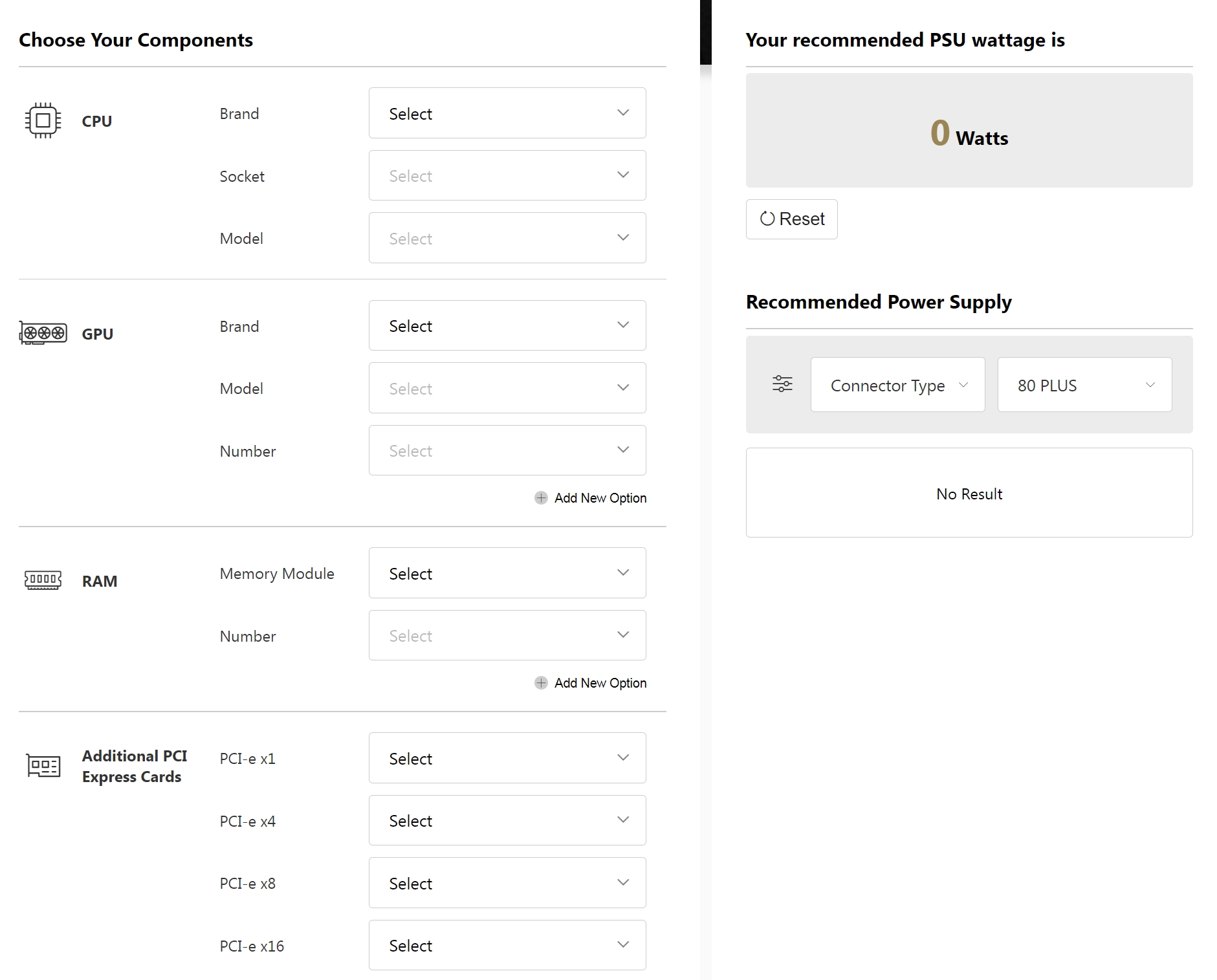
FAQ
Ingin jawaban cepat?
Saat Anda mulai memahami cara kerja perakitan PC, pasti timbul sejumlah pertanyaan. Anda tidak sendiri, kami telah mencatat sejumlah pertanyaan yang sering diajukan dan menyusunnya ke dalam beberapa kategori.
HDD (hard disk drive): Murah dan menghadirkan kapasitas penyimpanan besar, namun secara relatif lambat dan berukuran besar
SSD (solid state drive): Kapasitas lebih rendah, ukuran sedang, harga lebih mahal, namun lebih cepat.
- CPU
- Motherboard
- Kartu Grafis
- Pendingin CPU
- Memori
- Perangkat Penyimpanan (HHD atau SSD)
- Catu Daya
- Casing
- Periferal (Keyboard, Mouse, Headset)
- Monitor
Untuk demonstrasi lengkap, Anda dapat mengunjungi: https://www.msi.com/blog/new-usb-standard-usb-3-2-gen-1-gen2-explained
- Pilih pendingin CPU dengan braket terkait yang mendukung soket pada motherboard.
- Setiap pendingin CPU mendukung TDP (thermal design power) berbeda, yang menunjukkan jangkauan output panas lebih tinggi yang dapat ditangani. CPU yang lebih canggih memerlukan pendingin yang lebih baik untuk memastikan kestabilan pengoperasian.
- Pilih pendingin yang sesuai dengan casing Anda. Pendingin canggih seringnya memiliki pelepas panas besar, jadi penting untuk memilih pendingin yang sesuai dengan casing tanpa mengganggu komponen lainnya.
- Apa bentuk dan ukuran motherboard Anda, EATX, ATX, MATX, atau Mini-ITX?
- Apa perangkat keras yang ingin Anda pasang?
- Apa jenis sistem pendinginan yang ingin Anda gunakan?
- Apakah Anda ingin menyesuaikan pencahayaan RGB dan terlihat berbeda?
- Langkah 0: Persiapan
- Langkah 1: Pasang CPU
- Langkah 2: Pasang memori (DIMM)
- Langkah 3: Pemasangan M.2
- Langkah 4: Pemasangan Pendingin CPU
- Langkah 5: Pemasangan Motherboard
- Langkah 6: Pemasangan Penyimpanan
- Langkah 7: Pemasangan Kartu Grafis
- Langkah 8: Pemasangan Power Supply
- Langkah 9: Koneksi Panel Depan dan Manajemen Kabel
- Langkah 10: Penginstalan Sistem Operasi
- Press down on the ejector tabs that are located at the ends of the memory sockets.
- Check the memory module installation order outlined in the motherboard manual, and make sure which the suggested matching memory slots to insert first.
- Push the modules down until you hear a “click” as the retention clips are pushed upwards and lock the module.
- Check the definition of pin headers on the purchased RGB accessory and the motherboard (for example, 12V/5V)
- Plug the 4-pin (3-pin) RGB connector to the RGB header on the motherboard
- Plug the power connectors additionally when connecting an RGB accessory if necessary
- For fans, connect to the fan connectors on the motherboard
- For non-fan products, connect to the 4-pin connectors of the power supply
For details, you can visit: https://id.msi.com/Landing/mystic-light-rgb-gaming-pc/mystic-light

 Pengenalan tentang
Pengenalan tentang Bagaimana cara membangun sebuah PC
Bagaimana cara membangun sebuah PC  Rencanakan Pembuatan PC Anda
Rencanakan Pembuatan PC Anda  FAQ
FAQ 



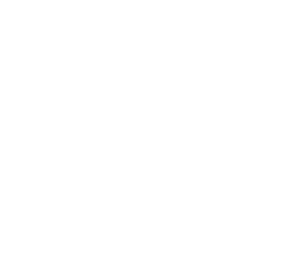
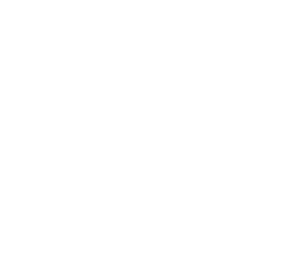
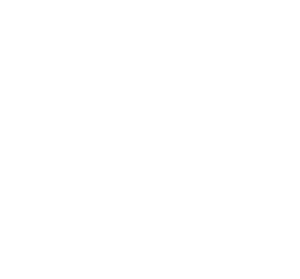











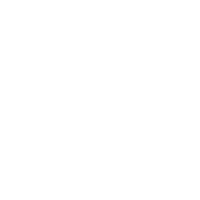
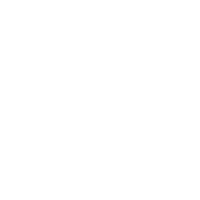
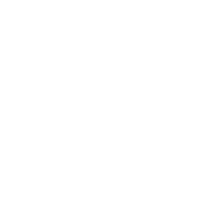





 Dapatkan buku elektroniknya sekarang juga
Dapatkan buku elektroniknya sekarang juga