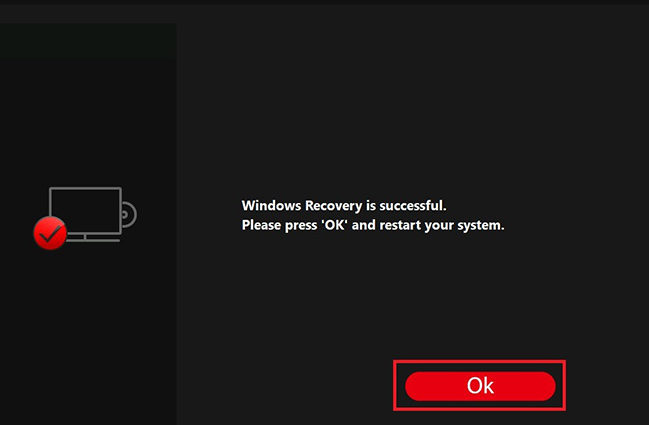Bagaimana cara membuat cadangan pemulihan sistem dan menjalankan pemulihan sistem melalui MSI Center / Dragon Center / Creator Center / MSI Center Pro?
MSI merekomendasikan setiap pengguna untuk membuat disk pemulihan sistem terlebih dahulu; cadangan pemulihan dapat membantu Anda memulihkan sistem di banyak kasus.
Silakan pilih perangkat lunak Center yang sesuai untuk menjalankan cadangan sistem sesuai dengan konfigurasi CPU komputer Anda. Jika komputer Anda hanya mendukung cadangan sistem melalui Burn Recovery / Recovery Image Backup, silakan mengacu ke Bagaimana cara menggunakan MSI Burnrecovery?
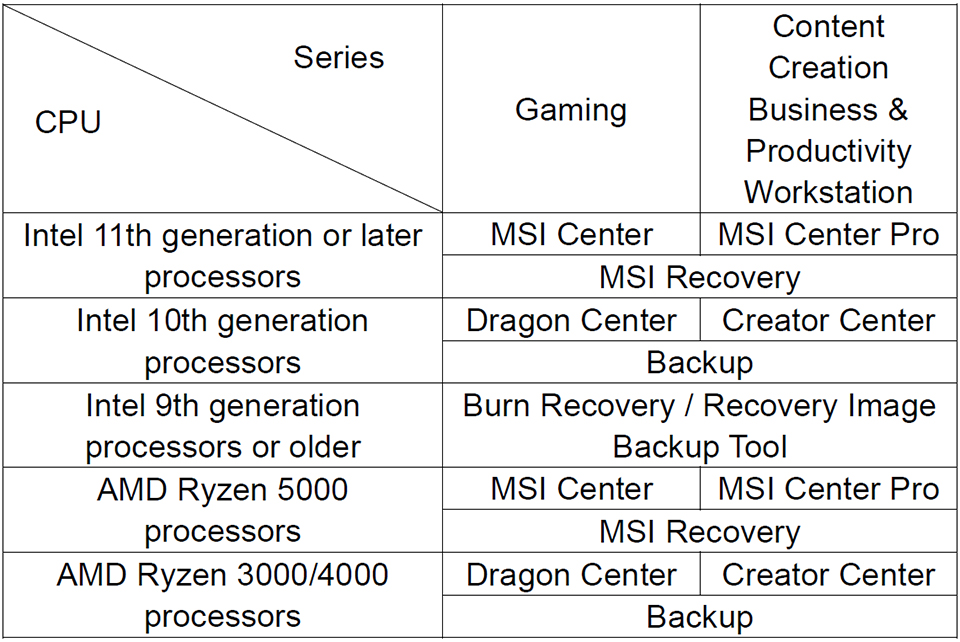
MSI Center Pro
Untuk laptop dengan sistem Windows terinstal, MSI Center Pro menyediakan opsi “System Restoration” dan “MSI Recovery” untuk memungkinkan pengguna untuk membuat titik pemulihan sistem atau drive cadangan sistem; berikut adalah perbedaan antara “System Restoration” dan “MSI Recovery”.
- System Restoration
Membuat titik pemulihan sistem saat sistem sedang dioperasikan secara normal; Jika siistem mengalami masalah, sistem dapat dikembalikan ke titik pemulihan yang dibuat sebelumnya dan menyimpan semua file dan pengaturan di titik pemulihan. - MSI Recovery (hanya berlaku untuk laptop dengan sistem Windows yang sudah diinstal sebelumnya)
- MSI Image Backup: Membuat disk pemulihan gambar MSI; Ketika disk pemulihan sistem digunakan untuk memulihkan sistem, seluruh file dan pengaturan akan dihapus dan sistem akan dikembalikan ke pengaturan pabrik.
- Customize Image Backup: Menyimpan file cadangan sistem ke hard disk eksternal; Ketika file cadangan yang disesuaikan digunakan untuk pemulihan sistem, sistem akan mengembalikan ke status cadangan sistem yang disesuaikan dan seluruh file dan pengaturan akan disimpan.
- Membuat titik pemulihan sistem
- Mengembalikan sistem ke titik pemulihan sebelumnya
- Membuat disk pemulihan sistem
- Memulihkan sistem menggunakan disk pemulihan sistem
Membuat titik pemulihan sistem
1. Buka MSI Center Pro → System Diagnosis
2. Buka System Restoration
3. Aktifkan “Turn on system protection”
4. Klik “Create Restore Point”
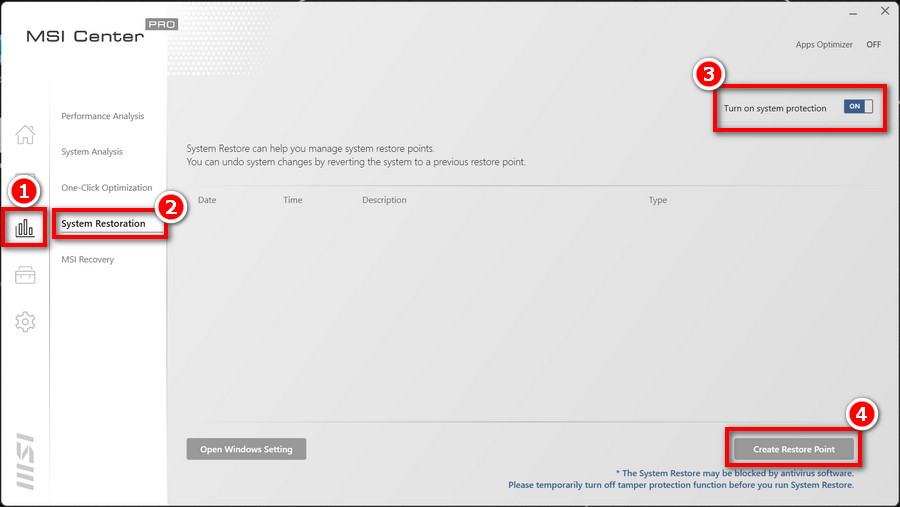
5. Masukkan deskripsi untuk titik pemulihan
6. Klik tombol “Create”
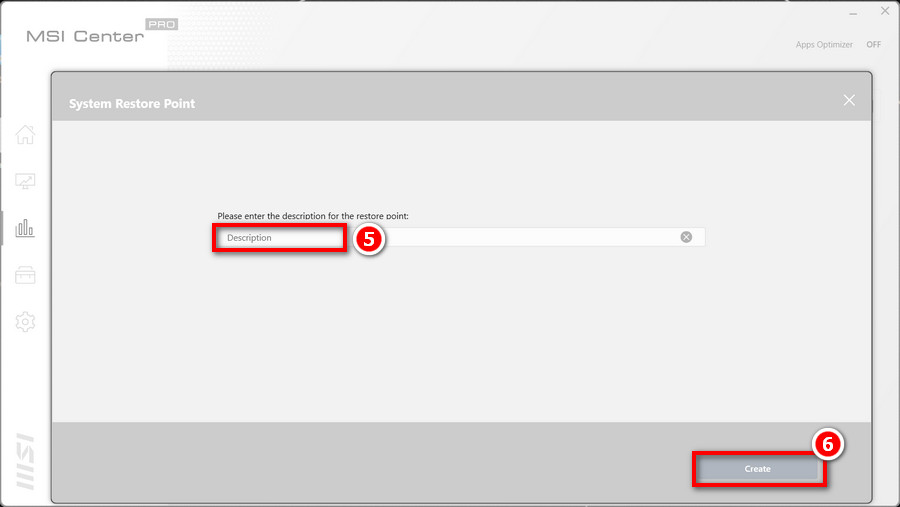
Note: Disarankan untuk membuat titik pemulihan sistem secara teratur karena sebagian besar versi Windows terbaru tidak mengizinkan sistem untuk kembali ke versi Windows lama; jika Anda mencoba untuk kembali ke titik pemulihan sistem yang dibuat terlalu lama, pemulihan sistem mungkin gagal.
Mengembalikan sistem ke titik pemulihan sebelumnya
1. Klik pada ikon pemulihan setelah titik pemulihan sistem dibuat.
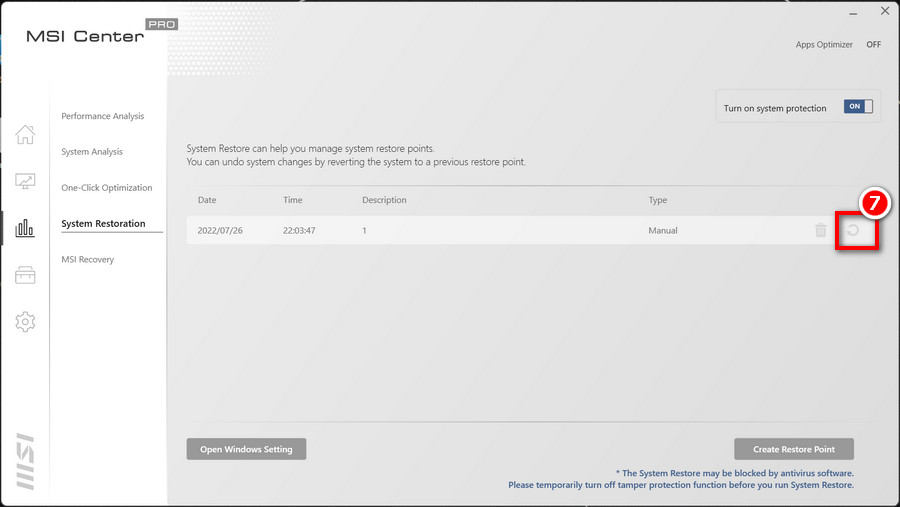
2. Klik tombol “Restore” lagi untuk pemulihan sistem ke titik pemulihan tertentu.
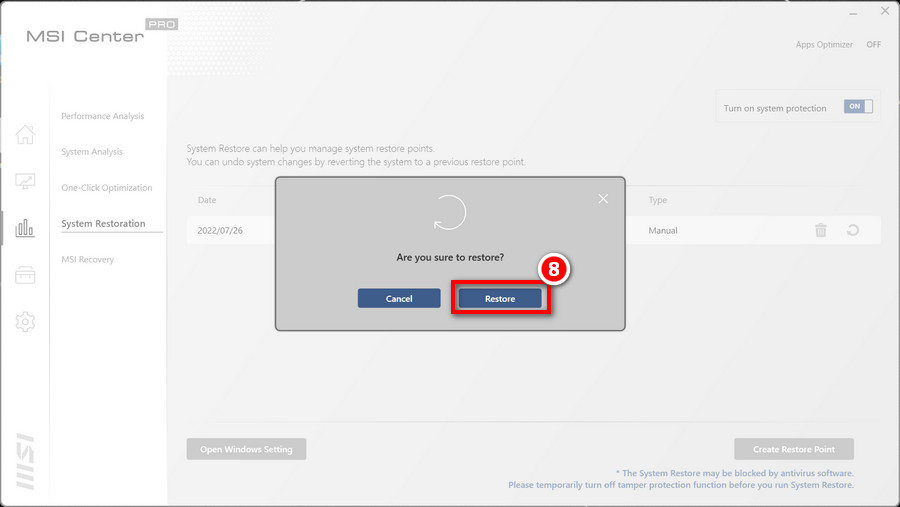
Membuat disk pemulihan sistem
Sebelum menjalankan:
- Gunakan USB flash drive 32GB atau lebih besar untuk membuat flash drive pemulihan Anda.
- Selama proses pemulihan sistem, harap selalu hubungkan kabel power.
- Jangan pindahkan atau hapus file sistem apapun atau hapus drive sistem.
- Silakan baca artikel secara menyeluruh sebelum memulai pencadangan.
MSI Image Backup
1. Masuk ke MSI Center Pro → System Diagnosis → MSI Recovery
2. Klik “Start”
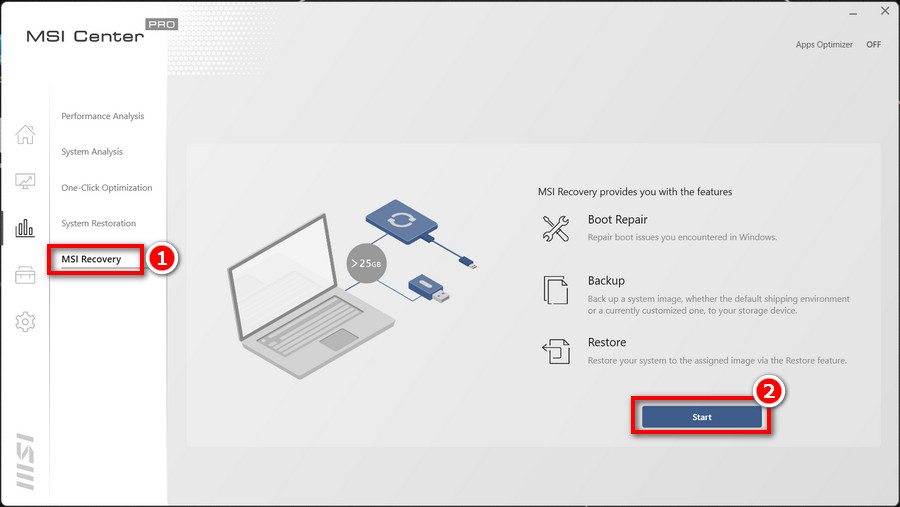
3. Klik “Yes” untuk memuat ulang sistem dan masuk ke mode WinPE
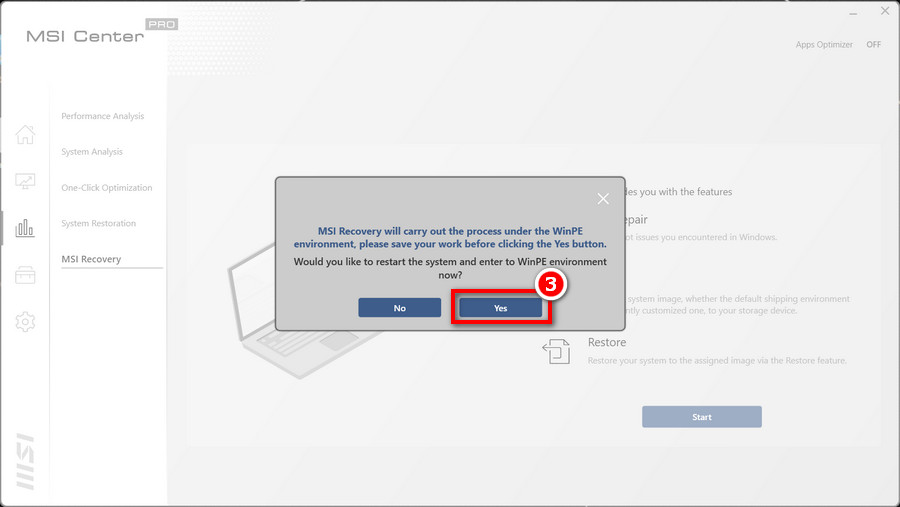
4. Masukkan USB flash drive dengan ruang yang cukup dan pilih “Backup” dari menu WinPE
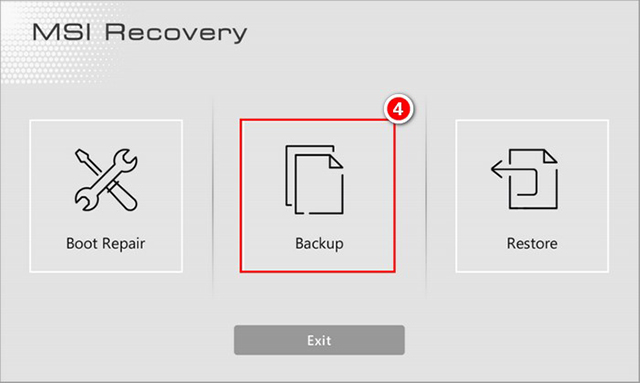
5. Pilih jalur USB flash disk yang dimasukkan
6. Pilih “Select”
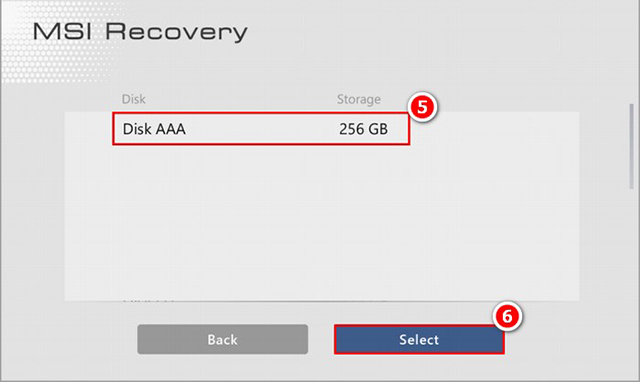
7. Klik “Yes” untuk format flash disk dan lanjutkan.
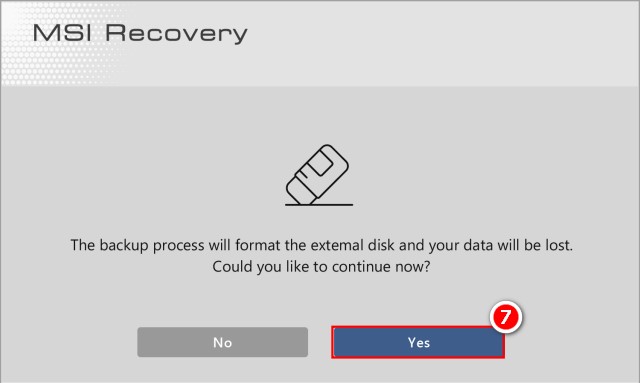
8. MSI Image Restore disk (MSI Image Backup) selesai
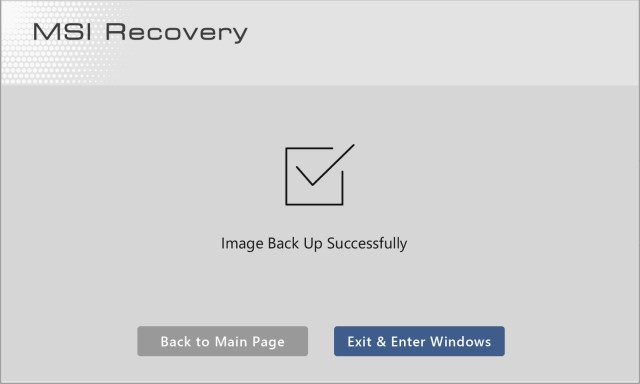
Customize Image Backup
Sebelum menjalankan:
- Siapkan disk MSI Image Restore
- Siapkan USB flash drive dengan kapasitas 64GB atau lebih
- Selama proses pemulihan sistem, harap pastikan kabel daya selalu terhubung
1. Masuk ke MSI Center Pro → System Diagnosis → MSI Recovery
2. Klik “Start”
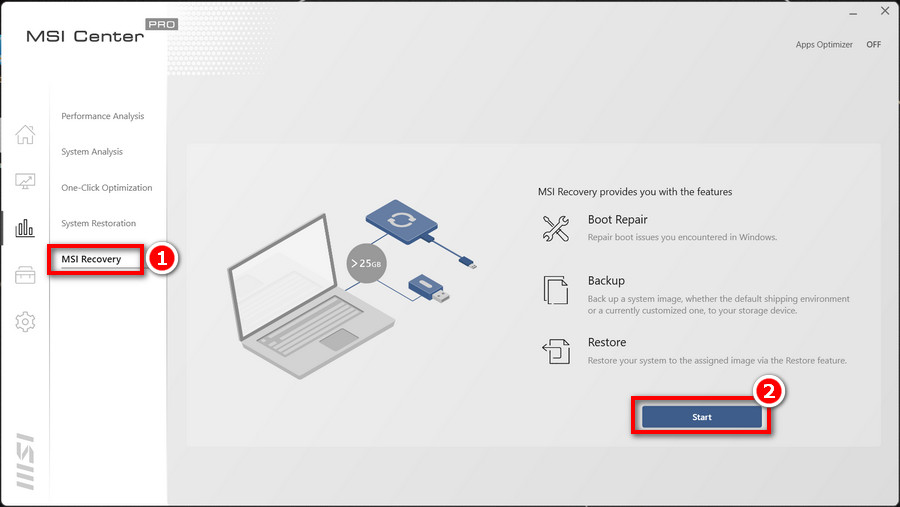
3. Klik “Yes” untuk memuat ulang sistem dan masuk ke mode WinPE
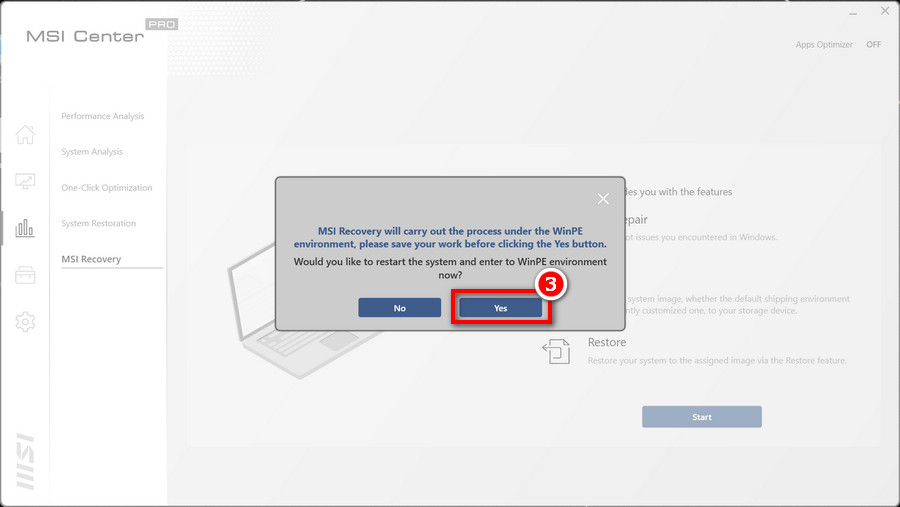
4. Masukkan disk MSI Image Backup dan USB flash drive dengan kapasitas yang cukup, lalu pilih “Backup” pada menu WinPE
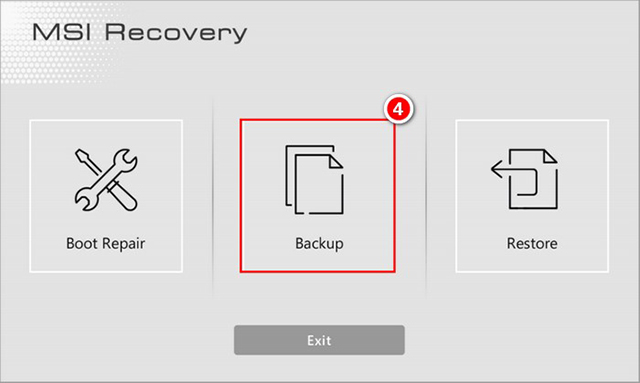
5. Pilih “Customize Image Backup”
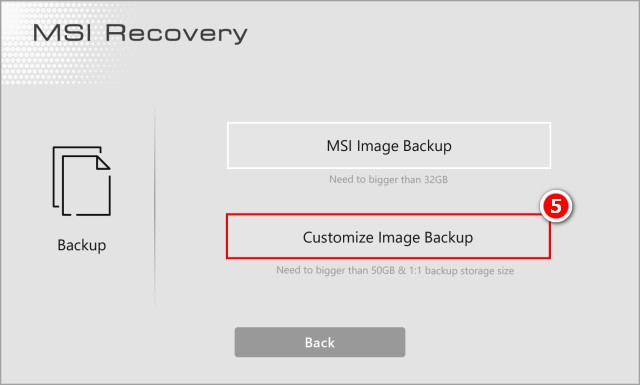
6. Simpan file customized image backut (.wim) pada jalur yang ditentukan
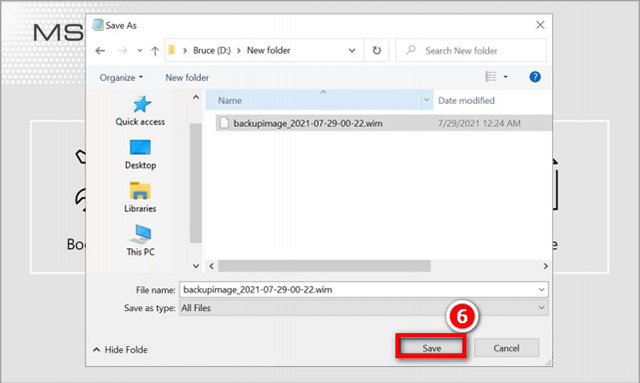
7. Customize Image Backup sudah berhasil dibuat
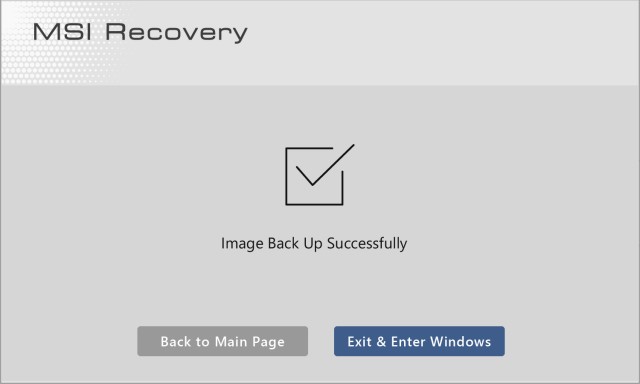
Memulihkan sistem menggunakan disk pemulihan sistem
MSI Image Restore
Sebelum menjalankan:
- Siapkan disk MSI Image Restore
- Selama proses pemulihan sistem, harap pastikan kabel power selalu terhubung
1. Masukkan disk MSI Image Restore ke dalam komputer.
2. Muat ulang komputer.
3. Tekan tombol “F11” selama proses muat ulang computer.
4. Pilih boot dari “USB flash drive” lalu tekan tombol “Enter” untuk konfirmasi dan masuk ke menu WinPE.
5. Pilih “Restore” pada menu WinPE.
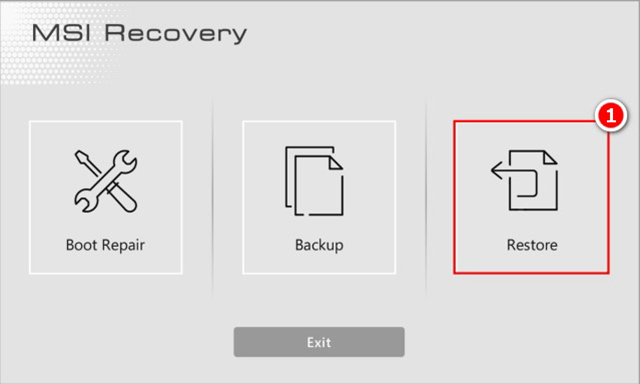
Note: MSI Image Restore akan memulihkan laptop ke pengaturan pabrik dan tidak akan menyimpan perubahan sistem.
6. Pilih “MSI Image Restore”
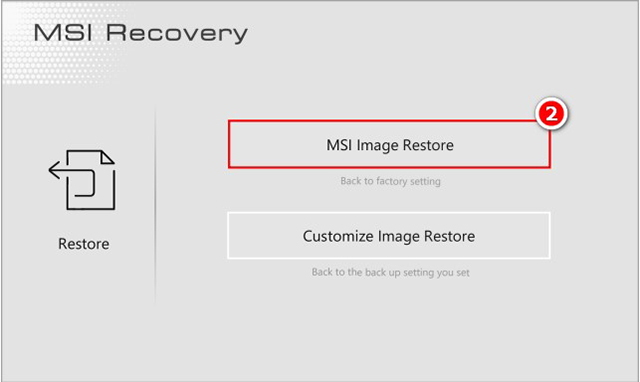
7. Pilih “Yes”, operasi pemulihan sistem akan memformat ulang hard disk; pastikan untuk membuat cadangan data penting sebelum menjalankan langkah selanjutnya.
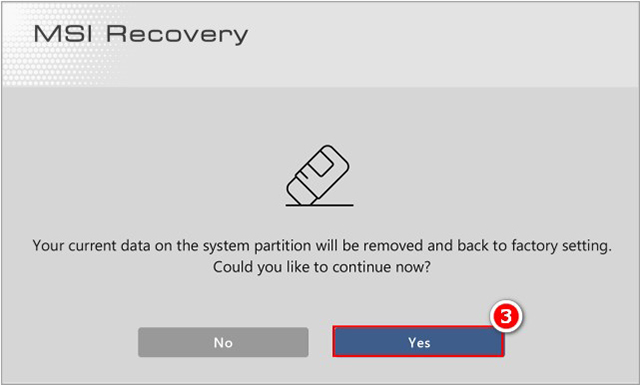
8. Ketika operasi sistem pemulihan selesai, sistem akan memuat ulang secara otomatis.
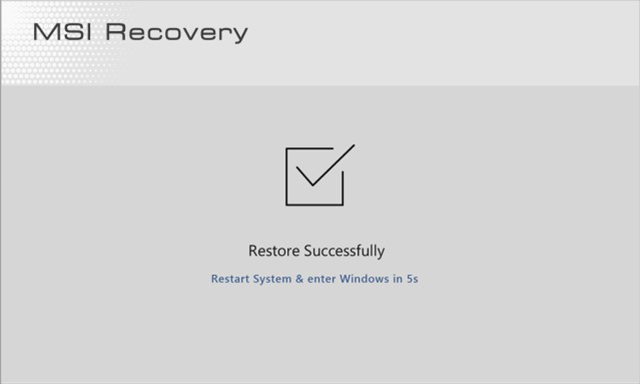
Customize Image Restore
Sebelum menjalankan:
- Siapkan disk MSI Image Restore (MSI Image Backup)
- Siapkan file Custom Image Backup (Customize Image Backup)
- Selama proses pemulihan sistem, harap pastikan kabel power selalu terhubung
1. Masukkan disk MSI Image Restore ke komputer.
2. Muat ulang komputer.
3. Tekan tombol “F11” selama proses memuat ulang komputer.
4. Pilih boot dari “USB flash drive” dan tekan tombol “Enter” untuk konfirmasi dan masuk ke menu WinPE.
5. Masukkan flash drive dengan file Customize Image Backup ke komputer, lalu pilih “Restore” dalam menu WinPE.
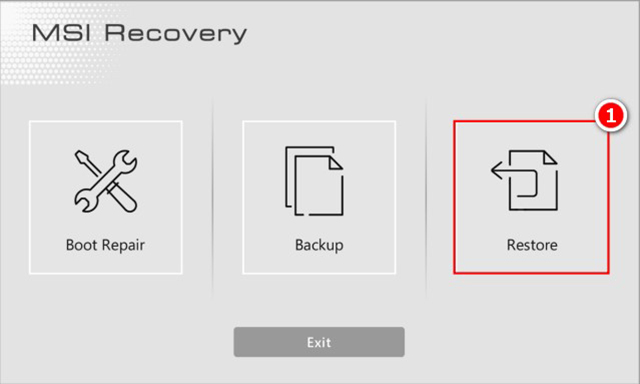
6. Pilih “Customize Image Restore”
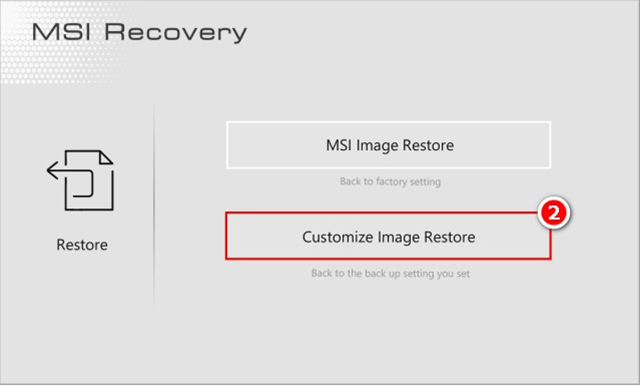
7. Setelah memilih file [Custom Image Backup], klik “Open”.
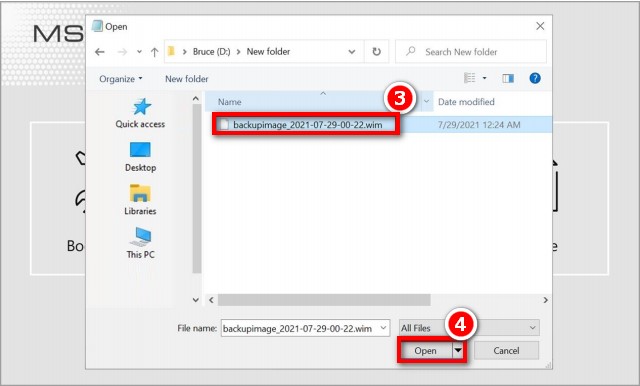
8. Pilh “Yes”, operasi pemulihan sistem akan memformat ulang hard disk; pastikan untuk membuat cadangan data penting sebelum menjalankan langkah selanjutnya.
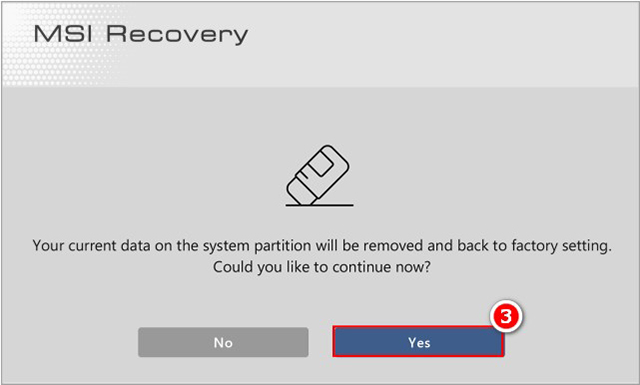
9. Ketika operasi pemulihan sistem selesai, sistem akan memuat ulang secara otomatis
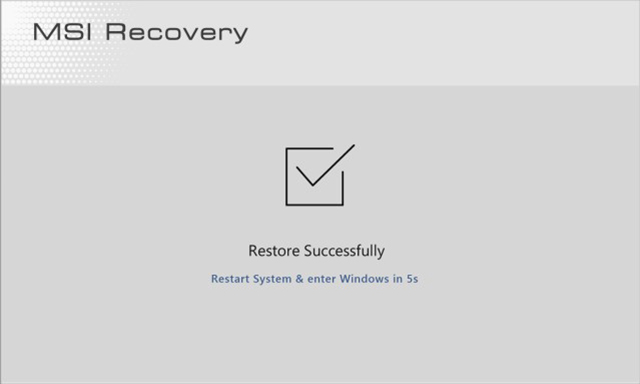
MSI Center/ MSI Dragon Center/ MSI Creator Center
Jika komputer Anda mendukung pembuatan disk sistem pemulihan dan menjalankan sistem pemulihan melalui fungsi pemulihan sistem asli di MSI Center/ MSI Dragon Center/ MSI Creator Center, silakan lihat langkah-langkah di bawah ini.
Note: Langkah-langkah pemulihan MSI center dan MSI Dragon Center/ MSI Creator Center adalah sama. Lokasi dan penamaan alat berbeda, silakan mengacu pada langkah-langkah di bawah untuk menemukan alat pemulihan.
MSI Center
1. Masuk ke MSI Center → Support → MSI Recovery
2. Klik “Start”
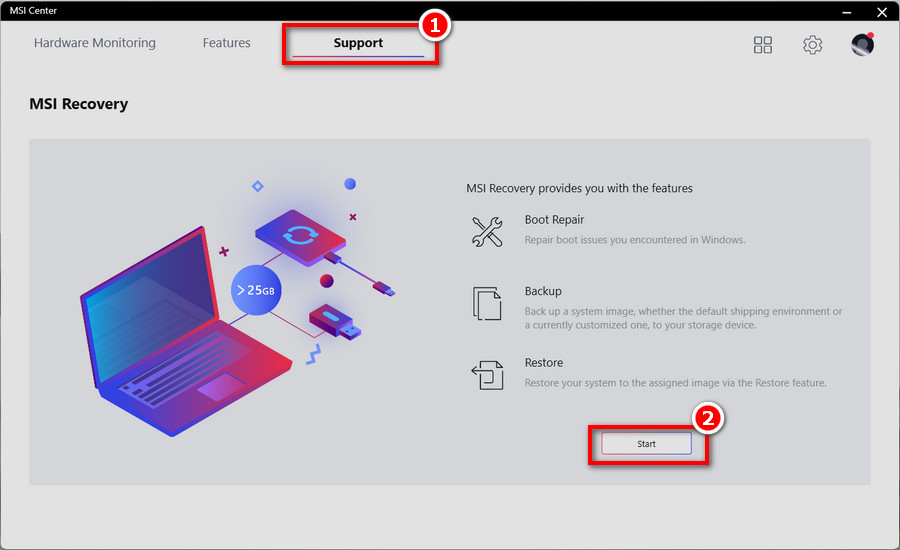
3. Klik “Yes” untuk memuat ulang sistem dan masuk ke mode WinPE
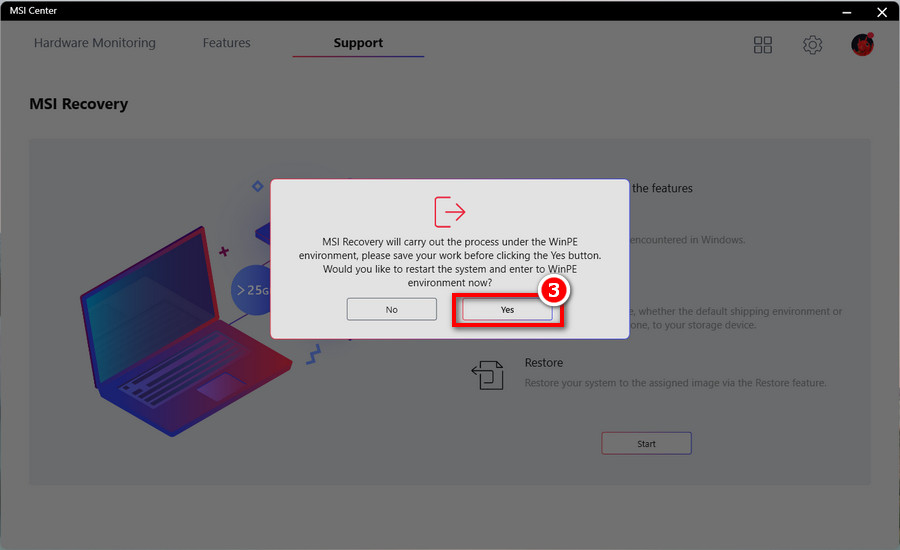
MSI Dragon Center/ MSI Creator Center
Masuk ke MSI Dragon Center / MSI Creator Center → Backup
- Membuat disk pemulihan sistem
- Membuat file ISO restorasi baru
- Pastikan bahwa file cadangan sistem telah dibuat dengan benar
- Menjalankan pemulihan sistem melalui pemulihan cadangan
Membuat disk pemulihan sistem
Sebelum menjalankan:
- Gunakan USB flash drive kapasitas 32GB atau lebih utnutk membuat pemulihan flash disk Anda.
- Selama proses pemulihan sistem, harap pastikan kabel power selalu terhubung.
- Jangan pindah atau hapus file apapun untuk menghapus sistem drive.
- Silakan baca artikel ini secara menyeluruh sebelum memulai cadangan.
1. Pilih “USB” lalu ikuti petunjuk pada layar
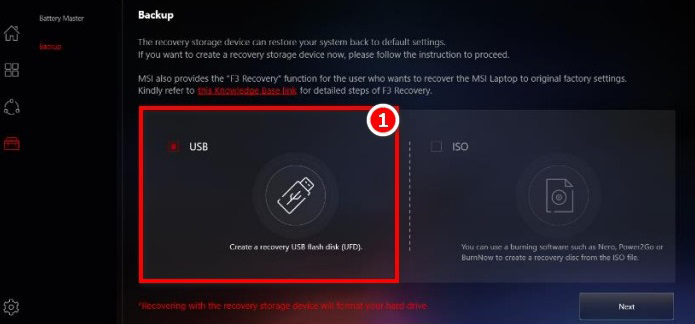
2. Masukkan USB flash drive dengan kapasitas yang cukup
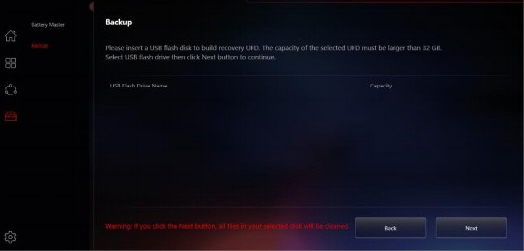
3. Setelah memilih jalur masuk USB flash drive, pilih “Next”
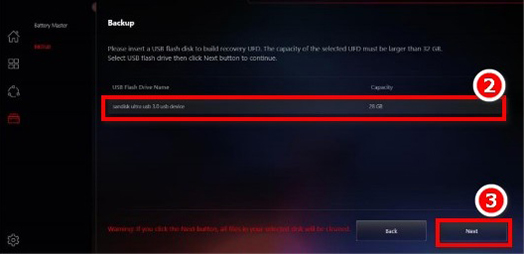
4. Klik “OK” untuk memformat flash drive dan lanjutkan
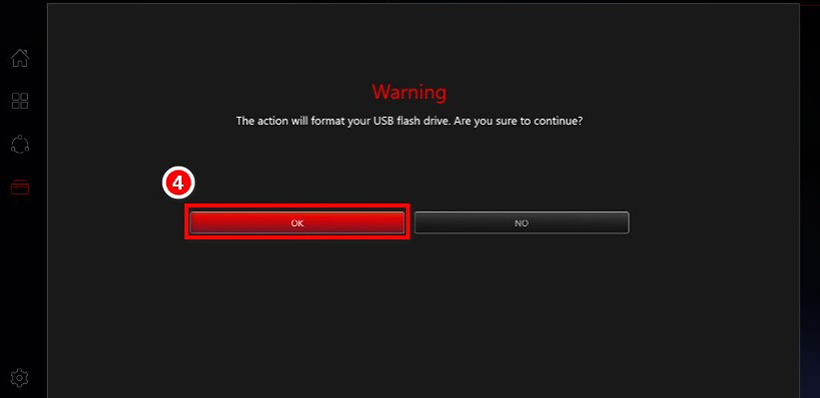
5. Pembuatan pemulihan flash drive telah selesai
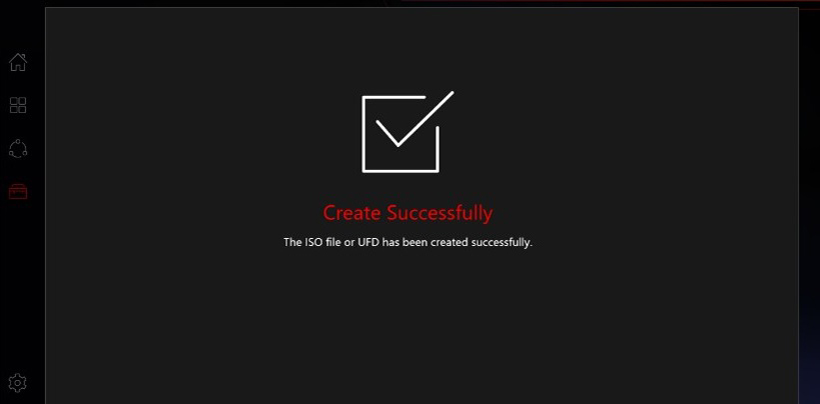
Pembuatan file ISO restorasi baru
File ISO dapat membuat disk pemulihan dengan menggunakan perangkat lunak burning.
1. Pilih “ISO” lalu ikuti petunjuk pada layar
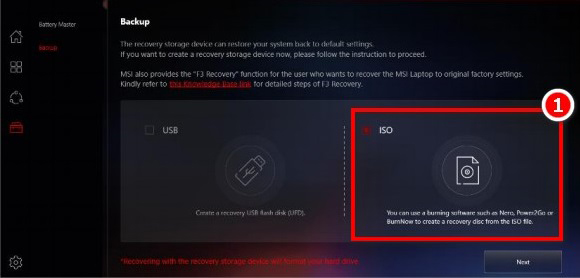
2. Pilih penyimpanan ISO file lalu klik “Next”
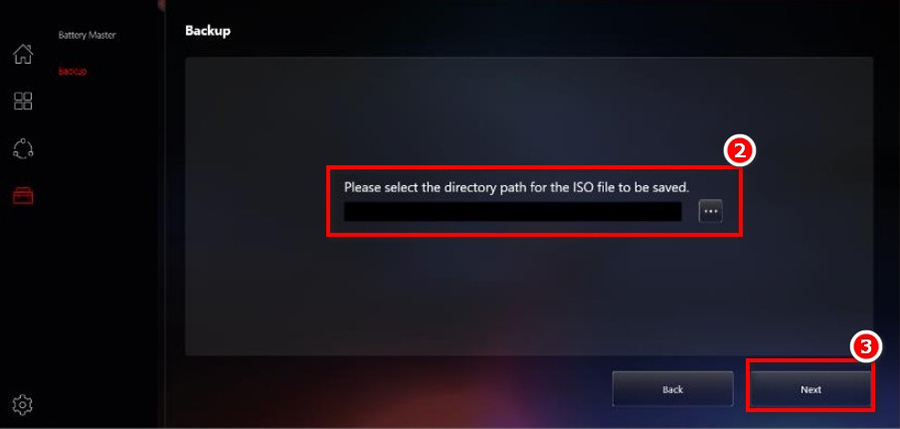
3. Pembuatan file restorasi ISO telah selesai; disk pemulihan dapat dibuat menggunakan perangkat lunak burning
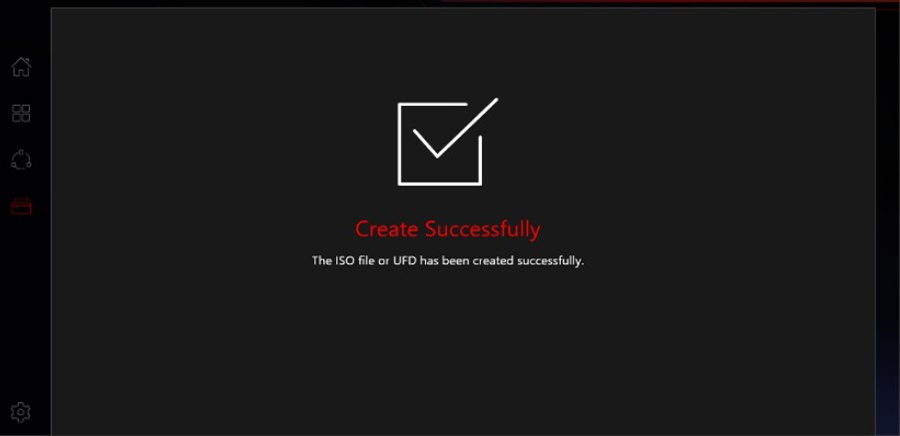
Pastikan file cadangan sistem telah dibuat dengan benar
Buka folder “UFDRecovery disk\RECOVERY_DVD” untuk memastikan apakah file “swm” dibuat dengan benar dalam urutan “install.swm”, “install02.swm”, “install03.swm”, dll. Jika ada yang hilang, silakan mengacu pada artikel ini untuk instal ulang MSI Dragon Center/ Creator Center versi terakhir dan membuat kembali disk pemulihan sistem.
Berhasil:
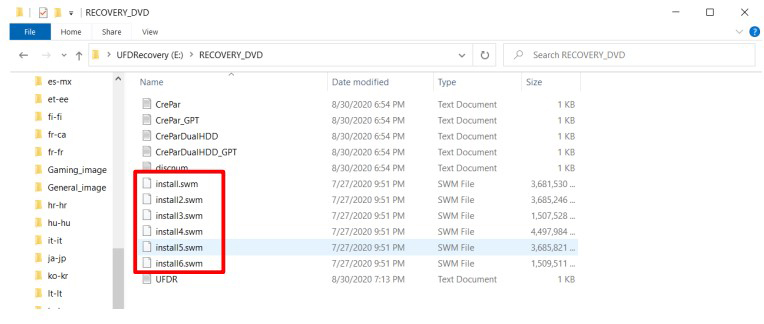
Gagal:
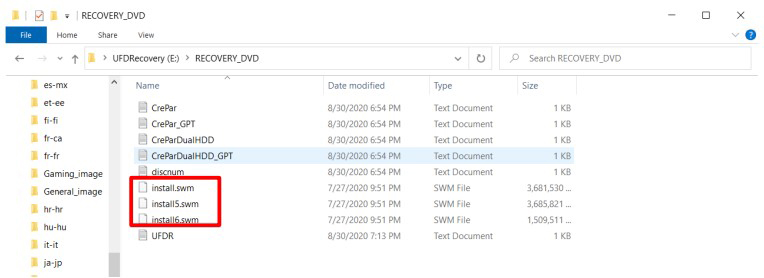
Note: Jumlah file “install.swm” akan berbeda sesuai dengan ukuran file pemulihan sistem
Menjalankan pemulihan sistem melalui pemulihan cadangan
1. Masukkan disk pemulihan DVD atau pemulihan USB flash drive ke komputer
2. Muat ulang komputer
3. Tekan tombol “F11” selama proses memuat ulang komputer
4. Pilih boot dari “DVD Recovery disk” atau “USB flash drive”, tekan tombol “Enter” untuk konfirmasi, lalu ikuti petunjuk pada layar
5. Menu utama restorasi akan ditampilkan
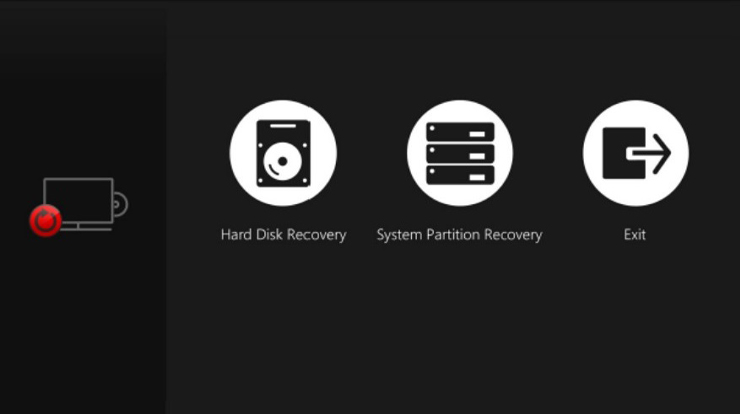
6. Pilih “Hard Disk Recovery” untuk memulihkan hard drive ke status pabrik
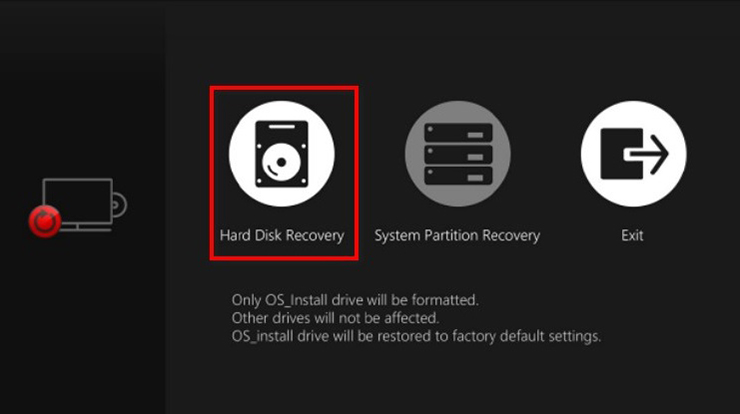
7. Pilih “System Partition Recovery” hanya untuk mereset sistem drive ke pengaturan pabrik
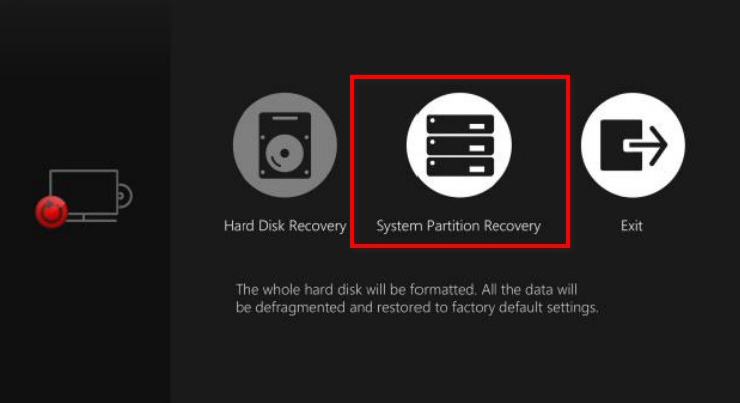
8. Daya adaptor dibutuhkan ketika menjalankan fungsi pemulihan sistem. Pastikan daya adaptor terhubung ke laptop sebelum menjalankan langkah selanjutnya
9. Pilih “Yes”. Operasi pemulihan sistem akan memformat ulang hard disk. Pastikan untuk membuat cadangan data penting sebelum menjalankan langkah selanjutnya
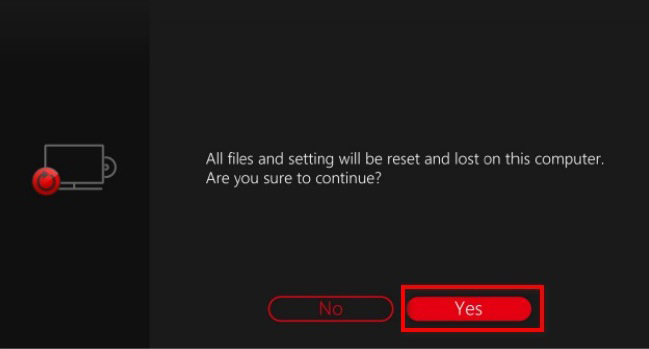
10. Pemulihan sistem selesai